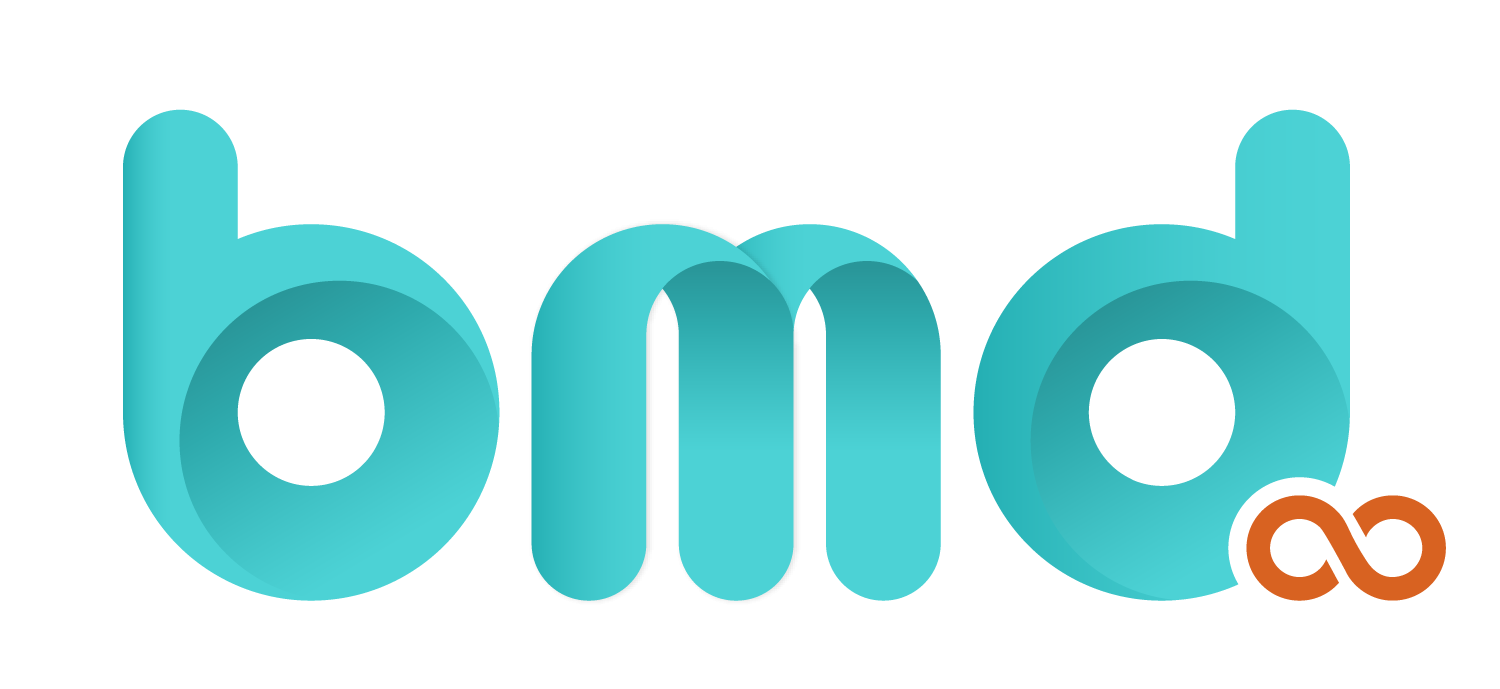Đôi khi, chỉ một hình ảnh là không đủ. Trong một số trường hợp, hai bức ảnh có thể tạo ra một bố cục tốt hơn nhiều. Trong hướng dẫn này, tôi sẽ dạy bạn cách ghép ảnh trong Photoshop. Chúng ta sẽ xem xét cách tạo các tác phẩm sáng tạo với kết cấu cũng như hiệu ứng phơi sáng kép. Bạn sẽ cần đăng ký Creative Cloud cho Adobe Photoshop và một số hình ảnh để hoạt động.
Trong bài đăng này, chúng tôi sẽ sử dụng một số hình ảnh từ các gói bố cục Divi của chúng tôi để cho bạn thấy ba kỹ thuật hòa trộn khác nhau. Với những công cụ này, bạn có thể tạo ra tất cả các loại bố cục tuyệt vời trong Photoshop.
Thiết lập quy trình làm việc trên Photoshop
Điều đầu tiên cần làm là chuẩn bị sẵn sàng quy trình làm việc của bạn.
1. Bắt đầu một dự án mới và đặt hai bức ảnh vào canvas.
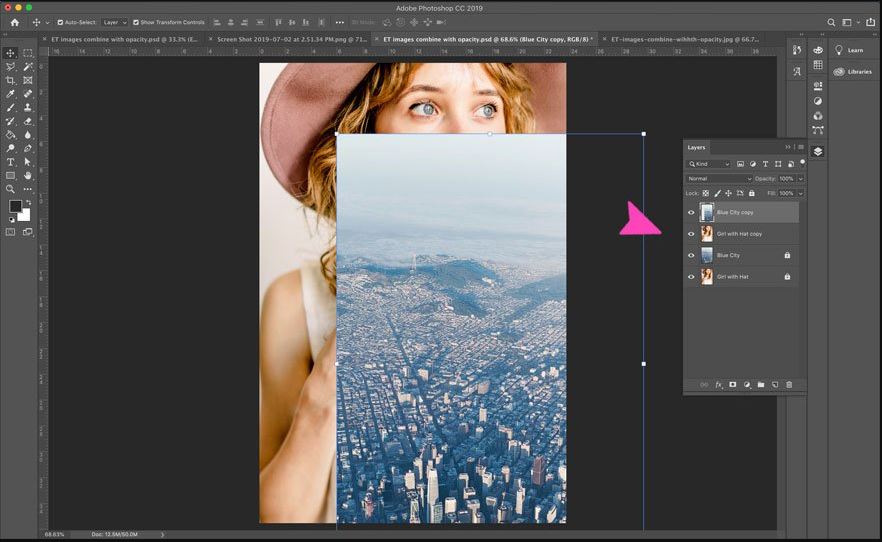
Mỗi hình ảnh nên có lớp riêng của nó, đặt tên cho chúng theo cách bạn muốn. Hiện tại, thứ tự của các lớp không quan trọng, nhưng sau này khi bạn bắt đầu thấy mọi thứ hoạt động như thế nào, bạn nên thử đảo ngược thứ tự để xem mọi thứ thay đổi như thế nào. Đối với hướng dẫn này, chúng tôi đặt người phụ nữ ở dưới và thành phố ở trên.
Tiếp theo, tạo một bản sao của mỗi hình ảnh và khóa các bản gốc. Trong thực tế, đây là một thực hành bạn nên luôn luôn làm. Bạn có thể đi quá đà với một hiệu ứng và bạn sẽ không có cách nào quay lại từ đầu. Có, tất nhiên, bạn có thể sử dụng Command + Z để hoàn tác, nhưng bạn cũng có thể hoàn tác các hiệu ứng khác mà bạn muốn giữ trên một lớp khác.
Trong hình ảnh dưới đây có hai hình ảnh, tôi đã di chuyển thành phố qua một chút chỉ để cho bạn thấy hình ảnh của người phụ nữ bên dưới.
Hãy bắt đầu học cách ghép ảnh trong Photoshop.
Cách hòa trộn hình ảnh trong Photoshop với các tùy chọn Opacity
Đầu tiên, chúng ta hãy xem xét công cụ opacity. Đây là nút bật tắt có sẵn cho mọi lớp trong bảng điều khiển lớp. Nó kích hoạt khi một lớp được chọn.
Chắc chắn, cách dễ nhất để trộn hình ảnh trong Photoshop là sử dụng các điều khiển Độ mờ. Theo mặc định, độ mờ được đặt ở 100%, có nghĩa là hình ảnh không có độ trong suốt. Khi điều chỉnh độ mờ để trộn các hình ảnh với nhau, hãy đảm bảo rằng bạn làm việc trên lớp trên cùng. Do đó, khi thực hiện các thử nghiệm pha trộn của riêng bạn, hãy thử các mức độ mờ khác nhau và xem chúng trông khác nhau như thế nào.
Dưới đây, bạn có thể thấy ba mức độ mờ khác nhau.
1. Đầu tiên, 70% Opacity
Đầu tiên, chọn hình ảnh ở lớp trên cùng. Sau đó, điều chỉnh độ mờ xuống 70%.
2. Sau đó, 50% Opacity
Một lần nữa, chọn hình ảnh ở lớp trên cùng và bây giờ điều chỉnh độ mờ xuống 50%.
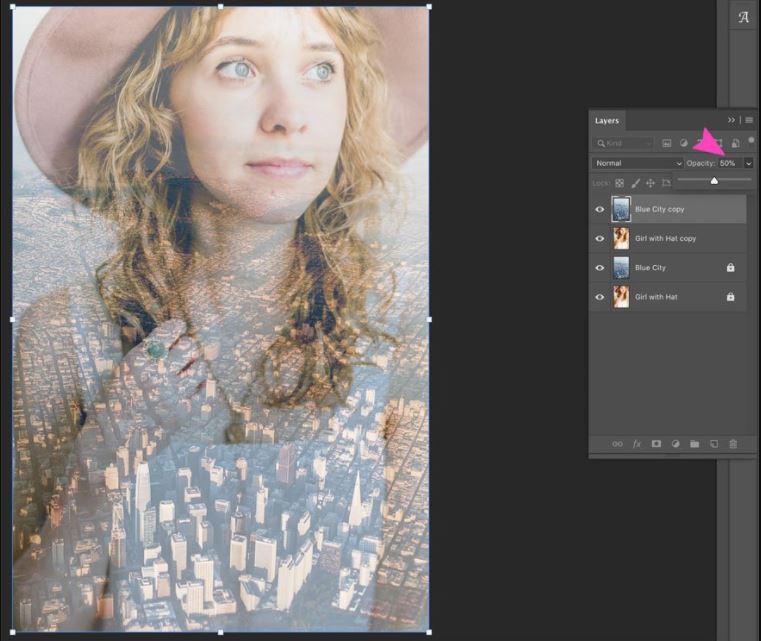
3. Thứ ba, 30% Opacity
Lần này, chọn hình ảnh ở lớp trên cùng và điều chỉnh độ mờ đục thành 30%.
Như bạn có thể thấy ở trên, mỗi phần trăm độ mờ trông khác nhau một chút. Tùy thuộc vào mục đích bạn muốn sử dụng hình ảnh này, hãy chọn kết quả cuối cùng bạn thích và xuất hình ảnh để sử dụng ở bất cứ đâu bạn thích.
Cách hòa trộn hình ảnh trong Photoshop với chế độ hòa trộn lớp
Một kỹ thuật thực tế khác để trộn hình ảnh trong photoshop là sử dụng Chế độ hòa trộn lớp.
Để bắt đầu, mỗi lớp có 27 tùy chọn cho Chế độ hòa trộn lớp. Cách thức hoạt động của Layer Blends là với một phương trình số điều khiển cách các pixel trên lớp trên cùng tương tác với lớp dưới cùng. Để dễ dàng lựa chọn, các Chế độ hòa trộn được tách thành các nhóm những gì chúng có thể đạt được. Do đó, tất cả các Chế độ hòa trộn trong một nhóm tạo ra một hiệu ứng tổng thể tương tự nhưng có sự khác biệt sáng tạo. Ngoài ra, tất cả các Chế độ hòa trộn có thể được điều chỉnh bằng nút chuyển đổi Độ mờ để có độ mạnh hoặc hiệu ứng khác nhau.
Đây là một danh sách thực tế để bạn tham khảo. Hơn nữa, mọi Blend Mode đều có một phím tắt, đó là Shift + Option + một chữ cái. Vì vậy, tôi đã thêm chữ cái có liên quan vào mỗi Chế độ hòa trộn trong danh sách bên dưới.
Đây là 27 chế độ hòa trộn:
Chế độ hòa trộn bình thường
Đây là các chế độ hòa trộn bình thường mà về mặt kỹ thuật không làm gì cả.
Mặc dù vậy, Chế độ hòa trộn hòa tan không thay đổi với các điều khiển độ mờ.
- N bình thường
- Giải thể tôi
Làm tối các chế độ hòa trộn
Chế độ hòa trộn trong nhóm này sẽ làm tối hình ảnh.
- Làm tối K
- Nhân M
- Ghi màu B
- Ghi tuyến tính A
- Màu tối hơn
Làm sáng chế độ hòa trộn
Những thứ này sẽ làm sáng hình ảnh.
- Làm sáng G
- Màn hình S
- Màu Dodge D
- Linear Dodge (Thêm) W
- Màu sáng hơn
Chế độ hòa trộn tương phản
Nhóm Chế độ hòa trộn này thêm độ tương phản cho hình ảnh.
- Lớp phủ O
- Ánh sáng dịu F
- Ánh sáng cứng H
- Vivid Light V
- Ánh sáng tuyến tính J
- Pin Light Z
- Hỗn hợp cứng L
Đọc thêm: Phần mềm chỉnh sửa ảnh đẹp trên máy tính
Chế độ hỗn hợp đảo ngược
Chúng tạo ra các hiệu ứng khác nhau bằng cách sử dụng các biến thể của lớp nền và lớp pha trộn.
- Sự khác biệt D
- Loại trừ X
- Trừ đi
- Chia
Chế độ hòa trộn thành phần
Chế độ hòa trộn trong nhóm này là cơ sở hiệu ứng hình ảnh trên các thành phần màu cơ bản.
- Hue U
- Độ bão hòa T
- Màu C
- Độ sáng Y
Phải thừa nhận rằng để biết tất cả các Chế độ hòa trộn cần rất nhiều thử nghiệm. Khi nói đến việc kết hợp các hình ảnh với nhau, chế độ hòa trộn tốt nhất thực sự phụ thuộc vào hai hình ảnh bạn muốn kết hợp với nhau. Để khám phá thêm, đây là video giải thích tất cả 27 chế độ hòa trộn – bao gồm 8 chế độ đặc biệt – một cách chi tiết và thực sự dễ hiểu.
Chế độ hòa trộn đặc biệt
Tôi đã nói 8 cái đặc biệt? Có, có 8 Chế độ hòa trộn có thể được điều chỉnh bằng cách sử dụng chuyển đổi Fill cũng như chuyển đổi Opacity.
Đó là:
- Ghi màu.
- Ghi tuyến tính.
- Màu Dodge.
- Linear Dodge (Thêm)
- Ánh sáng sống động.
- Ánh sáng tuyến tính.
- Hỗn hợp cứng.
- Sự khác biệt.
Tại cơ hội này, chúng tôi sẽ không xem xét tất cả 27 Chế độ hòa trộn. Trong hướng dẫn này, chúng ta sẽ xem xét những cái hoạt động tốt nhất với hai hình ảnh của chúng tôi. Sau đó, khi bạn đang trộn các hình ảnh của riêng mình, hãy thử tất cả các Chế độ hòa trộn cũng như điều chỉnh độ mờ và tô màu để thực sự cảm nhận được những gì bạn có thể đạt được.
Cách áp dụng chế độ hòa trộn để kết hợp hình ảnh
1. Thiết lập quy trình làm việc như đã giải thích ở trên, với hai hình ảnh.
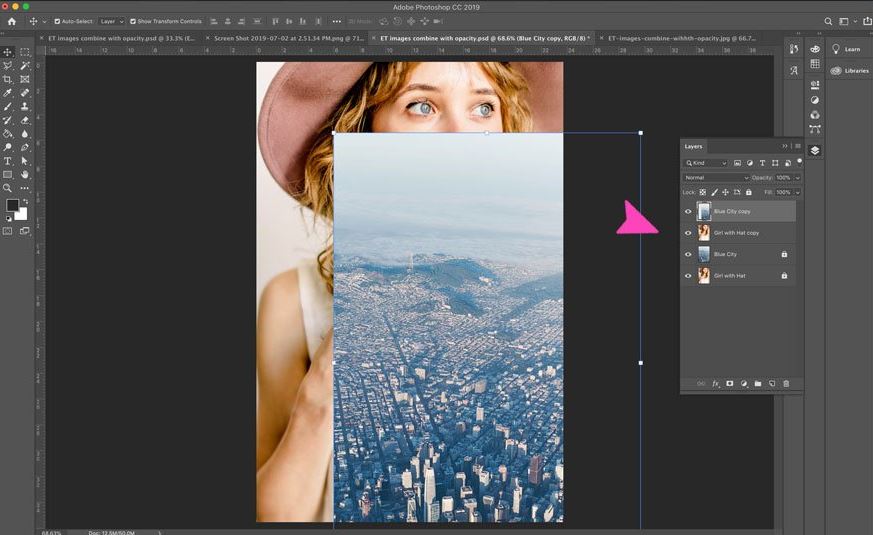
Đầu tiên, như mọi khi, hãy thiết lập quy trình làm việc với hai hình ảnh và các bản sao của chúng.
2. Áp dụng chế độ Multiply Blend Mode
Bây giờ, chọn layer trên cùng và chọn Multiply Blend Mode từ menu thả xuống. Hình ảnh dưới đây có Opacity là 60% và Fill là 80%. Như bạn có thể thấy, Chế độ hòa trộn này duy trì một thành phố tối đẹp đẽ ở dưới cùng của bố cục trong khi khuôn mặt của người phụ nữ trông không bị trôi đi.
3. Áp dụng Chế độ hòa trộn ánh sáng cứng
Lần này, chọn Chế độ hòa trộn ánh sáng cứng trong menu thả xuống. Như bạn có thể thấy bên dưới, Chế độ hòa trộn này tạo thêm độ tương phản cho bức ảnh chụp thành phố và mái tóc của người phụ nữ. Tuy nhiên, màu sắc thay đổi khá nhiều và mất tự nhiên.
4. Áp dụng hỗn hợp độ sáng
Cuối cùng, chọn Chế độ hòa trộn lớp Luminosity. Chế độ này cung cấp ánh sáng và sự sống động cho các phần ánh sáng của hình ảnh trên cùng, do đó mang lại cho toàn bộ bố cục một cái nhìn và cảm giác mùa hè đáng yêu.
5. Đừng đi quá đà
Biết khi nào bạn hoàn thành công việc phụ thuộc vào kết quả mong muốn của bạn. Ví dụ, Layer Blend bên dưới được gọi là Difference, nó là một trong 8 Layer Blend Đặc biệt thay đổi với nút chuyển đổi Fill thay vì trong suốt. Chúng tôi Đặt lấp đầy t0 100% thành hiệu ứng over-the-top này . Hình ảnh này có thể là quá nhiều so với nền trong mô-đun trang web nhưng có thể phù hợp với áp phích lễ hội âm nhạc.
6. Kết thúc và Xuất
Để có năng suất cao hơn, hãy sử dụng một lớp khác cho mỗi Chế độ hòa trộn. Đừng quên luôn giữ một bản sao của bản gốc. Kéo bản sao mới lên đầu danh sách và ẩn tất cả các bản khác bằng cách nhấp vào biểu tượng con mắt. Khi bạn đã chọn Chế độ hòa trộn mà bạn muốn sử dụng, hãy chỉ nhấp vào mắt trên chế độ đó và chọn Tệp> Xuất> Lưu cho Web. Hoặc sử dụng phím tắt, Option + Shift + Command + S
Mặt nạ lớp
Kỹ thuật thứ ba và cuối cùng mà chúng ta đang xem xét ngày hôm nay là sử dụng Layer Masks.
Layer Mask là một cấp độ kiểm soát bổ sung để kết hợp các hình ảnh. Với mặt nạ lớp, bạn có thể kiểm soát mức độ hiển thị hoặc ẩn của lớp trên cùng. Điều này đạt được bằng cách sử dụng bất kỳ loại công cụ nào có màu đen và trắng. Màu đen làm cho một lớp trở nên vô hình và màu trắng làm cho nó có thể nhìn thấy.
Đọc thêm: Phần mềm chỉnh sửa ảnh Affinity Photo
Cách kết hợp hai hình ảnh với mặt nạ lớp
Khác với Chế độ hòa trộn lớp, Mặt nạ lớp sẽ hoạt động tốt hơn khi bạn có kế hoạch. Kỹ thuật này không liên quan nhiều đến việc thử nghiệm các khả năng, mà thiên về điều chỉnh các thông số để đạt được mục tiêu. Chúng tôi sẽ tạo lại hình ảnh bên dưới với hai hình ảnh khác nhau. Ngoài Layer Mask, chúng ta cũng sẽ sử dụng màu gradient. Ngoài ra, một số hiệu ứng bàn chải cho những nét cuối cùng.
- Mở cả hai hình ảnh trong Canvas của bạn.
Đầu tiên, hãy thiết lập quy trình làm việc. Sau đó, sd hai hình ảnh vào canvas của bạn và tạo cho mỗi lớp riêng của nó. Đặt người đàn ông đang đi bộ ở lớp dưới cùng và khu rừng ở lớp trên. - Thêm Layer Mask vào Layer trên cùng
Bây giờ, bên trong bảng điều khiển lớp, nhấp vào biểu tượng Mặt nạ lớp trông giống như một hình chữ nhật màu trắng và một hình tròn màu đen. Thao tác này sẽ thêm một hình chữ nhật màu trắng được liên kết vào lớp của khu rừng. - Chọn Công cụ Gradient
Đầu tiên hãy đảm bảo rằng Layer Mask được chọn trong lớp rừng, sau đó nhấp vào công cụ gradient trên thanh công cụ. Trong menu thả xuống ở thanh trên cùng, chọn gradient từ đen sang trắng. - Áp dụng Gradient cho Layer Forest
Một lần nữa, hãy đảm bảo Layer Mask được chọn trên layer rừng, sau đó áp dụng gradient cho hình ảnh. Đây là cách thực hiện: Nhấp vào góc phần tư dưới cùng bên phải và kéo đến góc phần tư trên cùng bên trái. Đầu và cuối dòng nơi bạn kéo công cụ sẽ tạo ra các hiệu ứng khác nhau với gradient. Tôi muốn duy trì nguyên vẹn một số khu rừng cũng như sàn lát gạch, vì vậy đó là lý do tại sao tôi không kéo gradient từ góc này sang góc khác. - Áp dụng Chế độ hòa trộn ánh sáng cứng cho Layer Forest.
Đừng quên đảm bảo rằng khu rừng được chọn – không phải Layer Mask – và chọn Chế độ hòa trộn ánh sáng cứng từ menu thả xuống. Mặt khác, bạn muốn thấy một hiệu ứng khác, sau đó, bằng mọi cách, hãy thử các Chế độ hòa trộn lớp khác. - Thêm một số chạm sáng tạo với công cụ Brush.
Bây giờ đã đến lúc tạo cho hình ảnh một chút cá tính.
Với Layer Mask được chọn trong lớp rừng, mở công cụ Brush với màu trắng trên nền trước. Sơn với màu trắng trên Layer Mask làm cho các phần của lớp không nhìn thấy.
Để “xóa” một số vùng màu đen của gradient Layer Mask, chúng ta sẽ sử dụng các cọ có kích thước khác nhau và độ mờ hơi khác nhau. Cẩn thận chải qua các phần của gạch lát sàn hình tròn để tạo ra bố cục sáng tạo. Nếu bạn mắc lỗi, chỉ cần nhấp vào X để chuyển màu đen sang nền trước và xóa lỗi. Sau đó, chỉ cần nhấp vào X một lần nữa và tiếp tục với màu trắng.
7. Lưu và xuất
Khi bạn kết hợp xong các hình ảnh của mình với nhau, hãy nhấn Tệp> Xuất> Lưu cho Web và chèn hỗn hợp vào bất kỳ đâu bạn muốn.
Đọc thêm: Phần mềm thiết kế ảnh Sketch
Kết luận
Như bạn đã thấy ở trên, chỉ với ba kỹ thuật này bạn đã biết cách ghép ảnh trong Photoshop. Khi bạn đã thực hành nhiều hơn với các công cụ này, bạn có thể bắt đầu thử nghiệm nhiều hơn và tìm ra những cách mới để pha trộn hình ảnh một cách sáng tạo. Ngoài ra, hãy nhớ rằng màu sắc trong hình ảnh bạn chọn để làm việc, các chế độ Layer Blend sẽ hoạt động theo những cách khác nhau. Kỹ thuật Layer mask có thể được sử dụng với một gradient cũng như với công cụ Brush. Hiệu quả làm cho công cụ thực sự hữu ích và linh hoạt.